| 일 | 월 | 화 | 수 | 목 | 금 | 토 |
|---|---|---|---|---|---|---|
| 1 | 2 | 3 | 4 | 5 | 6 | 7 |
| 8 | 9 | 10 | 11 | 12 | 13 | 14 |
| 15 | 16 | 17 | 18 | 19 | 20 | 21 |
| 22 | 23 | 24 | 25 | 26 | 27 | 28 |
| 29 | 30 |
- 시리얼통신
- PMAC
- REGULATOR
- MelsecNet-G
- 레귤레이터
- DATAGRIDVIEW
- gauge
- ION Gauge
- VACUUM
- CDG
- pressure
- 자동제어
- HI-Vacuum
- 진공
- RS232
- Polling
- hivac
- 설비제어
- rs-232
- c# build date
- 폴링
- 가스
- Gas box
- MODBUS
- melsec
- rs-485
- pc제어
- Helium
- 드라이에쳐
- Dry etcher
- Today
- Total
진공에 대해 알려주마.
Install WINDOWS XP 본문
WINDOWS XP를 설치하다. [https://ko.wikipedia.org/wiki/%EC%9C%88%EB%8F%84%EC%9A%B0_XP]
윈도 XP를 설치하여 사용하려 한다. 서비스해야 하는 설비가 XP를 사용한다. 요즘 PC에는 아예 설치가 되지 않아 서비스를 위한 작업은 윈도 10에 VM으로 XP를 사용하였다.
XP가 설치 가능한 PC가 있고 메모리가 얼마까지 인식하고 등등은 잘 모르겠고 아주 오래된 10년 넘은 노트북 컴퓨터를 하나 찾았다. 윈 10 홈이 설치하여 사용하였으나 너무 느리고 하여 버리기 직전이었다. 여기 XP를 깔아 사용해 볼까 하고 이것저것 뒤져 보니 설치 가능하겠다 싶어 시도를 해 본다. 여기에서는 바로 그 노트북에 윈도 XP를 설치하는 과정이 되겠다.
윈도 7이 설치되어 판매된 아주 오래된 노트북에 윈도 XP 설치하기
- 모델 : 삼성 NT300EA-E5A (http://prod.danawa.com/info/?pcode=1570669)
- 1. 설치 CD 만들기
- 2. 노트북 PC에 XP 설치
- 3. Lan 드라이버 설치
- 4. 기타 드라이버 설치(VGA, BIOS, AUDIO, USB, BT 등)
- 5. 응용프로그램 설치
1. 설치 CD 만들기
인터넷에 한글 윈도 XP ISO 파일을 다운로드할 수 있다. MS에는 제공되지 않는 것 같으며 신뢰할 만한 사이트에서 받는 것이 좋고 hash값 등을 잘 비교하여 바이러스 없는 이미지를 준비한다.
가지고 있는 윈도 XP SP3의 해시 태그 값이 아래의 내용과 같다. 여러 군데서 같은 같은 값을 알려준다. 만일 MSDN을 구독한다면 확인해 보기 바란다.
https://www.snoopybox.co.kr/769
우선 ISO 파일과 Rufus를 이용하여 설치 USB를 만들었다. 하지만 노트북 PC가 이를 거부한다. USB 부팅이 안되나 보다 하고 CD-ROM Drive가 있으니 CD로 해보자 했는데 공 CD가 없다. 퇴근길에 다이소에 들렸다. 여기도 없다. 주변에서 CD-R과 DVD-R이 사라지고 있다. 인터넷으로 주문하고 이틀을 기다려 받은 CD로 윈도 XP를 구웠다.
그리고 CD Key도 같이 준비하여야 한다. XP는 라이선스 키를 입력하지 않으면 설치가 불가하다.
CD-R을 구울 수 있는 writer가 필요하다. 그리고 이미지를 CD에 구울 수 있는 유틸리티 프로그램을 찾았으나 윈 10에서는 ISO 파일에 커서를 대고 우클릭하면 "디스크 이미지 굽기"가 있어 별도의 유틸 없이 바로 구울 수 있다.

굽는 김에 보관용 데이터도 같이 구워 보았다. 나머지 용량이 큰 것은 DVD-R로 해야겠다.

2. 노트북 PC에 XP 설치
노트북의 CMOS에서 CD가 먼저 부팅되도록 설정을 변경한다. 그리고 CD를 CD-ROM Drive에 넣고 다시 시작한다. 계속 HDD의 윈 10이 부팅된다. 몇 차례 반복 끝에 CD가 먼저 부팅된다. 전에도 이런 적이 있었던 것 같은데 기억이 잘 안 난다. 노트북 PC 특성인지 COMS 특성인지 알 수가 없다.

HDD는 120G인데 C Drive를 60G로 설정하고 나머지는 나중에 D Drive로 설정하여 data들을 저장할 계획이다. 별문제 없이 설치가 잘된다. 설치가 완료됐다.
추억 돋는 설치 화면 (사진을 못 찍었다. 다시 설치해 볼까?)
화면 해상도는 800x600이고 랜 드라이버 프로그램을 설치할 방법이 없다. 해당 노트북은 윈도 7로 탑재되어 판매된 것으로 XP용 드라이버가 아예 없다. 노트북 메이커에서 찾지 못하면 디바이스 메이커 쪽을 알아봐야 하나?
난감하다. 잠시 멍 때리고 있다가 이런 경우에 찾는 그것이 생각났다.
3. Lan 드라이버 설치
XP용 랜 드라이버 프로그램이 없다. 이럴 때는 해당 보드의 칩셋 제조사에 가면 제공하기도 한다. 번거롭다. 이전에는 어떻게 설치했나 생각해 보니 문득 기억이 난다.
윈도 설치의 영원한 칭구 3DP Chip, 3DP Net

화면의 아래쪽에 윈도 7과 XP혹은 Vista버전이 있으니 여기를 클릭하여 XP용 lan 드라이버를 다운로드한다. 다운로드한 드라이버 프로그램을 XP에 복사한 후 실행하면 offline에서 lan 드라이버를 설치할 수 있다.
3DP Net은 우리가 아는 거의 모든 드라이버를 내장하고 있다. 이를 이용하여 인터넷을 연결하고 나머지는 3DP Chip를 다운로드하여 나머지 드라이버도 하나씩 설치가 가능하다.
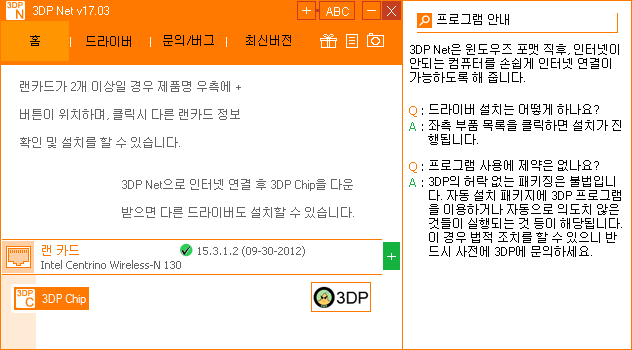
3DP Chip를 다운로드하여 실행하면 최신 칩셋의 드라이버가 C드라이브에 저장되며 이 컴퓨터에 적절한 드라이버를 표시하여 준다. 무선과 유선 등 여러 가지의 드라이버가 인식되는 경우 위와 같이 녹색 + 항목이 표시되며 여기를 클릭하면 아래와 설치 가능한 목록이 표시된다.
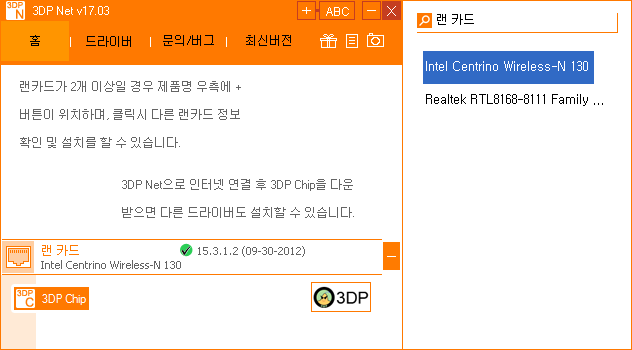
컴퓨터가 네트워크에 연결되면 나머지는 수월하다. 별도의 복사가 필요 없으며 3DP Chip를 바로 다운로드하여 기타 드라이버를 설치하면 된다.
여기서 한 가지 문제점이 발생했다. XP에 기본 내장된 인터넷 익스플로러가 제대로 실행되지 않는다. MS의 XP 서비스 중단으로 업데이트도 불가하다. 3DP Chip에서 인터넷 익스플로러를 이용하여 다운로드하는데 에러가 발생한다.
인터넷에서 XP에서 사용 가능한 브라우저를 찾았다. 이를 복사하여 설치하고 기본으로 설정하면 정상적인 다운로드가 가능하다.

4. 기타 드라이버 설치(VGA, BIOS, AUDIO, USB, BT 등)
3DP Chip를 설치 실행하면 설치되어 있는 모든 디바이스의 정보를 수집한 후 거기에 맞는 드라이버를 찾아 표시해 준다. 여기서 OS에 맞게 선택하여 설치하면 된다. 간혹 안 되는 경우는 다시 하거나 PC를 리부트 후 재시도하면 된다.
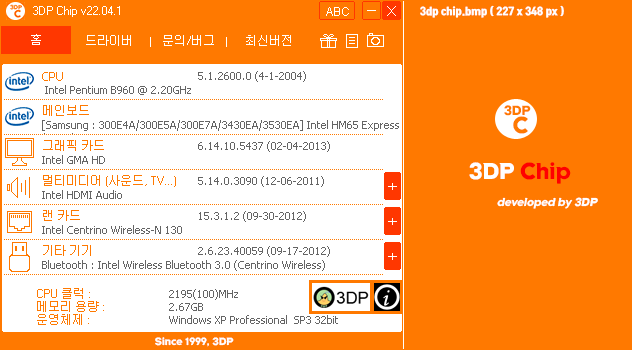
5. 응용프로그램 설치
나중에 필요하면 Visual C++ 6.0을 설치할 예정이다. 그리고 Assist도 같이...
오늘은 여기 까지다.




